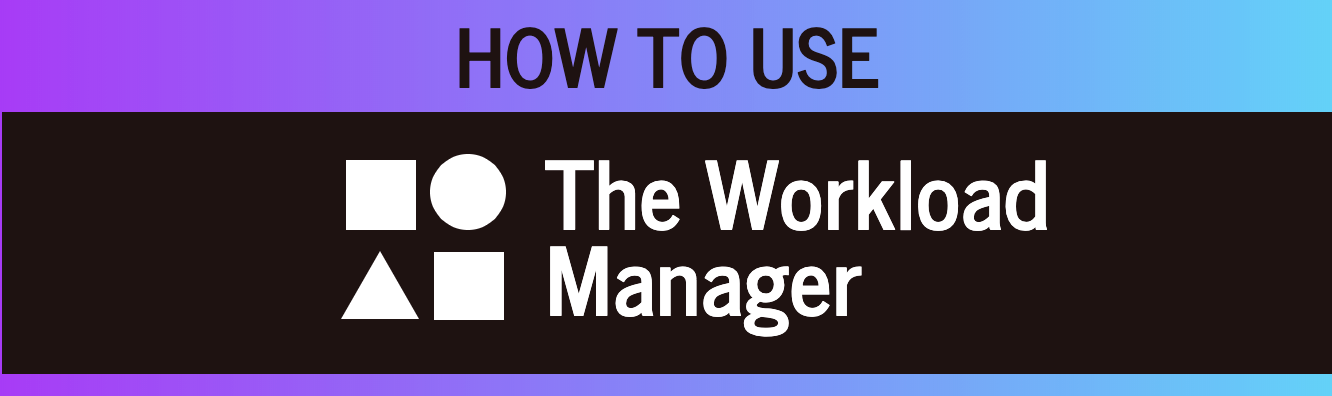
Satori
Running your AI training jobs on Satori
Computational work on Satori is performed within jobs managed by a workload manager (IBM LSF). A typical job consists of several components:
A submission script
An executable file (python sript or C/C++ script)
Training data needed by the ML/DL script
Output files created by the training/inference job
There are two types for jobs:
interactive / online
batch
In general, the process for running a batch job is to:
Prepare executables and input files
Modify provided LSF job template for the batch script or write a new one
Submit the batch script to the Workload Manager
Monitor the job’s progress before and during execution
A Note on Exclusivity
To make best use of Satori’s GPU resource default job submissions are not exclusive. That means that unless you ask otherwise, the GPUs on the node(s) you are assigned may already be in use by another user. That means if you request a node with 2GPU’s the 2 other GPUs on that node may be engaged by another job. This allows us to more efficently allocate all of the GPU resources. This may require some additional checking to make sure you can uniquely use all of the GPU’s on a machine. If you’re in doubt, you can request the node to be ‘exclusive’ . See below on how to request exclusive access in an interactive and batch situation.
Interactive Jobs
Most users will find batch jobs to be the easiest way to interact with the system, since they permit you to hand off a job to the scheduler and then work on other tasks; however, it is sometimes preferable to run interactively on the system. This is especially true when developing, modifying, or debugging code.
Since all compute resources are managed/scheduled by LSF, it is not possible to simply log into the system and begin running a parallel code interactively. You must request the appropriate resources from the system and, if necessary, wait until they are available. This is done with an “interactive batch” job. Interactive batch jobs are submitted via the command line, which supports the same options that are passed via #BSUB parameters in a batch script. The final options on the command line are what makes the job “interactive batch”: -Is followed by a shell name. For example, to request an interactive batch job (with bash as the shell) equivalent to the sample batch script above, you would use the command:
bsub -W 3:00 -q normal -gpu "num=4" -R "select[type==any]" -Ip bash
This will request an AC922 node with 4x GPUs from the Satori (normal queue) for 3 hours.
If you need to make sure no one else can allocate the unused GPU’s on the machine you can use
bsub -W 3:00 -x -q normalx -gpu "num=4:mode=exclusive_process" -Is /bin/bash
this will request exclusive use of an interactive node with 4GPU’s
Batch Scripts
The most common way to interact with the batch system is via batch jobs. A batch job is simply a shell script with added directives to request various resources from or provide certain information to the batch scheduling system. Aside from the lines containing LSF options, the batch script is simply the series commands needed to set up and run your AI job.
To submit a batch script, use the bsub command:
bsub < myjob.lsf
As an example, consider the following batch script for 4x V100 GPUs (single AC922 node):
#BSUB -L /bin/bash
#BSUB -J "keras-job-name"
#BSUB -o "keras-job-name_o.%J"
#BSUB -e "keras-job-name_e.%J"
#BSUB -n 4
#BSUB -R "span[ptile=4]"
#BSUB -gpu "num=4"
#BSUB -q "normal"
HOME2=/nobackup/users/<your_user_name>
PYTHON_VIRTUAL_ENVIRONMENT=wmlce-1.6.2
CONDA_ROOT=$HOME2/anaconda3
source ${CONDA_ROOT}/etc/profile.d/conda.sh
conda activate $PYTHON_VIRTUAL_ENVIRONMENT
cd $HOME2/projects
python Keras-ResNet50-training.py --batch=64
In the above template you can change:
line 2-4: with your desire job name, but remember to keep _o for the job output file and _e for the file with the related job errors
line 5: “-n 4” here you can consider the no of GPUs you need, multiple of 4 (ie. - n 4, -n 8, -n 16, ….)
line 11: add your MIT assigned username folder name from the /nobackup/users/
line 12: change to your conda virtual environment defined at installation of WMLCE
line 17-18: change as need for what you will want to run and from where
if you need to request exclusive use of the gpus fr the example above you can do the following in your template
#BSUB -L /bin/bash
#BSUB -J "keras-job-name"
#BSUB -o "keras-job-name_o.%J"
#BSUB -e "keras-job-name_e.%J"
#BSUB -n 4
#BSUB -R "span[ptile=4]"
#BSUB -gpu "num=4"
#BSUB -q "normalx"
#BSUB -x
HOME2=/nobackup/users/<your_user_name>
PYTHON_VIRTUAL_ENVIRONMENT=wmlce-1.6.2
CONDA_ROOT=$HOME2/anaconda3
source ${CONDA_ROOT}/etc/profile.d/conda.sh
conda activate $PYTHON_VIRTUAL_ENVIRONMENT
cd $HOME2/projects
python Keras-ResNet50-training.py --batch=64
To request 4 nodes with 16 GPU’s in exclusive use use
$ bsub < template-16GPUs.lsf
--- template-16GPUs.lsf ---
#BSUB -L /bin/bash
#BSUB -J "template-16GPUs"
#BSUB -o "template-16GPUs_o.%J"
#BSUB -e "template-16GPUs_e.%J"
#BSUB -n 16
#BSUB -R "span[ptile=4]"
#BSUB -gpu "num=4"
#BSUB -q "normalx"
#BSUB -x
#
# Setup User Environement (Python, WMLCE virtual environment etc)
#
HOME2=/nobackup/users/<user-name>
PYTHON_VIRTUAL_ENVIRONMENT=wmlce-1.6.2
CONDA_ROOT=$HOME2/anaconda3
source ${CONDA_ROOT}/etc/profile.d/conda.sh
conda activate $PYTHON_VIRTUAL_ENVIRONMENT
export EGO_TOP=/opt/ibm/spectrumcomputing
#
# Cleaning CUDA_VISIBLE_DEVICES
#
cat > launch.sh << EoF_s
#! /bin/sh
export CUDA_VISIBLE_DEVICES=0,1,2,3
exec \$*
EoF_s
chmod +x launch.sh
mpirun --tag-output ./setup.sh
#
# Runing the training/inference job
# (change only the script name and options after python command)
#
ddlrun --mpiarg "-x EGO_TOP" -v \
./launch.sh python <python-script-name-here>
-------------------------
For your convienenice additional LSF batch job templates have been created to cover distributed deep learning trainings across Satori cluster:
Pytorch with Horovod + IBM Distributed Deep Learning Library (DDL) backend
TensorFlow with Horovod + IBM Distributed Deep Learning Library (DDL) backend
Job States
A job will progress through a number of states through its lifetime. The states you’re most likely to see are:
PEND: Job is pending
RUN: Job is running
DONE: Job completed normally (with an exit code of 0)
EXIT: Job completed abnormally
PSUSP: Job was suspended (either by the user or an administrator) while pending
USUSP: Job was suspended (either by the user or an administrator) after starting
SSUSP: Job was suspended by the system after starting
Monitoring Jobs
LSF provides several utilities with which you can monitor jobs. These include monitoring the queue, getting details about a particular job, viewing STDOUT/STDERR of running jobs, and more.
The most straightforward monitoring is with the bjobs command. This command will show the current queue, including both pending and running jobs. Running bjobs -l will provide much more detail about a job (or group of jobs). For detailed output of a single job, specify the job id after the -l. For example, for detailed output of job 12345, you can run bjobs -l 12345 . Other options to bjobs are shown below. In general, if the command is specified with -u all it will show information for all users/all jobs. Without that option, it only shows your jobs. Note that this is not an exhaustive list. See man bjobs for more information.
bjobs Show your current jobs in the queue
bjobs -u all Show currently queued jobs for all users
bjobs -P ABC123 Shows currently-queued jobs for project ABC123
bjobs -UF Don’t format output (might be useful if you’re using the output in a script)
bjobs -a Show jobs in all states, including recently finished jobs
bjobs -l Show long/detailed output
bjobs -l 12345 Show long/detailed output for jobs 12345
bjobs -d Show details for recently completed jobs
bjobs -s Show suspended jobs, including the reason(s) they’re suspended
bjobs -r Show running jobs
bjobs -p Show pending jobs
bjobs -w Use “wide” formatting for output
If you want to check the STDOUT/STDERR of a currently running job, you can do so with the bpeek command. The command supports several options:
bpeek -J jobname Show STDOUT/STDERR for the job you’ve most recently submitted with the name jobname
bpeek 12345 Show STDOUT/STDERR for job 12345
bpeek -f … Used with other options. Makes bpeek use tail -f and exit once the job completes.
Scheduling Policy
In a simple batch queue system, jobs run in a first-in, first-out (FIFO) order. This often does not make effective use of the system. A large job may be next in line to run. If the system is using a strict FIFO queue, many processors sit idle while the large job waits to run. Backfilling would allow smaller, shorter jobs to use those otherwise idle resources, and with the proper algorithm, the start time of the large job would not be delayed. While this does make more effective use of the system, it indirectly encourages the submission of smaller jobs.
Batch Queue Policy
The batch queue is the default queue for production work on Satori. It enforces the following policies: Limit of (4) eligible-to-run jobs per user. Jobs in excess of the per user limit above will be placed into a held state, but will change to eligible-to-run at the appropriate time. Users may have only (100) jobs queued at any state at any time. Additional jobs will be rejected at submit time.